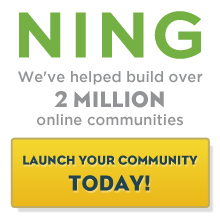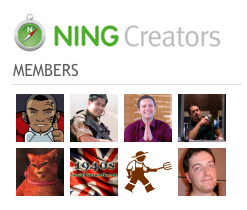The Site & Pages Social Site Builder is the place to go to build your network. From here, you can add features such as forums and blogs for your members to add content to. You can also determine who can add content to, and who can view content in, a particular feature page you create here. To get started, click on the green administrative toolbar at the top of your network.
You’ll see six icons when the toolbar expands. Click on the first one to go to the Site & Pages Social Site Builder.
To create a page, click on the “Add a Page” button in blue. Select the one in the Main Navigation section to create a navigation menu tab for it at the same time, or select the one under the Unlinked Pages section to create a page without a tab. This column will show all of the pages you have created on the network.
Pages are features that can be added to the network. You can create a Blog, Article, Custom, Forum, Member, Photos, Videos, Music, Social Channel, Group Hub, Link, Poll, Donation or Landing page. You can create as many pages of each type as you’d like, with up to 500 custom URLs. You can only have one Members page, so once that’s been created, this option will be removed from the list of pages you can add to your network.
To set access permissions for a page, go to the General section. You can determine which set of people can contribute to content in this feature. You can also choose who can view the content added to this feature. In the drop-down menu, you’ll have the option to select administrators, featured members, members, or members of a particular member category you have created. The “Who can view” drop-down menu will additionally include an “Everyone” option, meaning members and non-members alike.
The kind of page each tab is for will be listed beneath the tab’s title in this column.
Pages can be set as “Published” or “Draft”. Saving a page as “Published” makes it visible to the people you have specified.
Saving a page as a draft takes it “offline” so that only the Network Creator and administrators can access it.
If all pages are saved as drafts, members will see a “Network Offline” message when trying to access your network.
This is also where to go to organize your navigation menu’s structure. Move a tab to a different location by clicking on it and dragging it into the desired position. The placement will be saved automatically.
Creating sub-tabs can be done by placing the tab beneath the desired top-level tab and then checking the box next to “Make this a sub-tab”. Be sure to save your changes when you’re done!
Sub-tabs can be recognized in the Site & Pages manager by their indented text and shaded boxes.
Let’s start create a website with Ning: https://www.ning.com/website-builder/