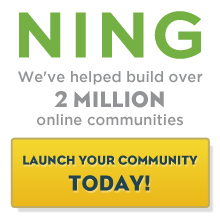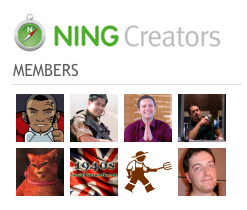If you want to make communication with your network members more effective, you can apply MailChimp account to your network.
This is a powerful resource that allows you to send automated e-mails to different groups of users and let them be more involved into the network life. Once you integrate your MailChimp account with your Ning network, you will get opportunity to manage three automated lists with your network members’ e-mails. These lists will be available for free by default right after you finish the integration.
INTEGRATION
Integrating MailChimp with your Ning network it’s an easy process. You have to simply click on the Social Site Manager icon in the green administrative toolbar and choose the third-party integration section and then click on the MailChimp logo on the right side.

… and fill two fields: MailChimp API KEY and your e-mail address.

You can find your API KEY in your MailChimp account following this link: https://admin.mailchimp.com/account/api/
or you can find the necessary information under the Profile -> Extras -> API key tab.

All you need to do is to copy API KEY from this page and paste it to the correspondent field in your network 3rd Party Integration form.
Your e-mail should be as simple as possible and relatable to your network name. This is important because all of your members will receive automated messages from this e-mail so they must have immediate idea from who they received this message.
Be aware that MailChimp does not accept e-mails from certain domains such as yahoo.com, aol.com, and gmail.com. Their recommendation is to verify an e-mail domain owned by you or your organization.
When you fill all the fields on the 3rd party Integration page, simply click SAVE, and your MailChimp account will be connected to your Ning network. Yes, it’s that easy!

There are a lot of benefits that come from integration. In your MailChimp account, you will see three lists:
1. List of new network members (you can set automated welcome message to these e-mails);
2. List of members who have visited your network in the past 30 days;
3. List of members who haven’t visited your network in the past 30 days, but visited it during past 60 days.

The first list will contain e-mails of new network members. It will be updated every time a new person registers in your network. This list will contain e-mails of all the members who have registered since you created your network.

The second list will be updated daily. It will show you the e-mails of the members who have logged in your network during the past 30 days. It will show every e-mail only once, regardless how many times the user visited your network during this period.

The third list will also be updated daily. It will show you the e-mails of the network members that did not visit your network during past 30 days, but visited it during the previous 30 days (60 days period, in total).

MailChimp has also access to the birthday and gender field from the profiles of your network members.
It means that among other things you will be also able to send automated “Happy Birthday!” message to the network members who noted their birthday date when registering to your network.


NOTE!
All the e-mails in the lists automatically get the SUBSCRIBED status. If your MailChimp account subscription payment depends on the number of subscribers, this may affect the final cost.
Ning subscription cost is not interrelated with the MailChimp account cost.
If you do not need any of the automated lists, you can pause it. You will be able to activate it whenever you want right from your Ning account. However, you should remember, that pausing (or deactivating) 30-days list will affect the 60-days list as well because the data in these two is interrelated.

If you want to delete a list, you can do it only in your MailChimp account.
To activate your deleted list, simply come back to the 3rd Party Integration page in your Ning account and click the SAVE button. It will activate all the e-mail lists by default.
HOW TO CREATE AN AUTOMATED MESSAGE TO E-MAILS FROM THE MAILCHIMP LIST
There is absolutely nothing difficult in creating automated messages and every step is intuitively logical, but let’s look at them a bit closer.
In your MailChimp account, click the Create Campaign button and choose the “Create an Email” option.

Here, you will have a few options to choose. Let’s say, you want to create an automated message for your new subscribers to welcome them and maybe tell them a bit about your network or give them some basic instructions.
In opened menu, click the “Create an Email” icon.

Choose “Automated” and click the “API” block.

In the opened window, you will need to choose the list to whom your message will be sent (in our case, “New network members”).

By default, you will see three automated messages, but in our case, we will need only one of them, so simply delete the other two.

Apart from this, you can also choose when this message will be sent. To do this, simply click “Edit trigger”.

The best timing for a welcoming message is to send it immediately after an e-mail appears in the list. In the “Delay” block, choose the “Immediately” option from the drop-down list.
Note!
Changes in this option will affect only the new members who will register after you edited the page. Members who have registered earlier, will not get your message.

After saving the changes, you can write the content of you welcoming message. Simply click the “Design Email” button, and you will see the page where you can either create a message from scratch or choose a template. MailChimp offers you a great number of ready-to-use templates with drag-and-drop interface so you can easily add images and move segments to create your perfect message.
When designing your automated e-mail, the first thing you will have to do is to fill the following fields:

Note!
Your e-mail should be verified. If you haven’t done it earlier, the system will ask you to do it now.
After you finish the e-mail address verification, you will see a list of e-mail templates. Simply choose the one you like the most and write your message. You can use layouts, themes, saved templates, campaigns or choose the “code your own” option.

As an example, we chose the layout “Share your story”. You can see where the text and pictures will be displayed, however you can change their position with help of the drag and drop option. Now, you only need to write your own text instead, upload your images, and add any other content.

Once your e-mail is done, click SAVE.
Now, you will get back to the page with the mailout settings. All you need to do is to click the Confirm button.

By the end, you will be able to review your workflow. If there is something wrong, the system will note you.
Your automated welcome e-mail is ready! The next new person who will register to your network, will immediately receive the e-mail from you.

This integration brings a lot of benefits and makes your communication with them easier and more effective. We hope you will enjoy the new magnificent opportunities!
Similar Articles:
- None Found